Do not give kids, grandchildren, friends or strangers access to your computer account
Unless you want to risk your data security and almost certainly pick up computer viruses, malware and spyware.
 At the IT Guys we like to know how customers contract computer viruses and malware and then we offer them advise on how to avoid it reoccurring.
At the IT Guys we like to know how customers contract computer viruses and malware and then we offer them advise on how to avoid it reoccurring.
Video and Gaming sites are full of viruses and malware disguised as promises to increased speed, increase video enhancements and give gaming shortcuts (cheats). Many parents and grandparents allow their children and grandchildren to use their own computers to use such sites and end up with an infected computer. Similarly, if you let a friend use your computer without “logging out” of your account, your email and personal data is available to them.
We are not saying do not let anyone use your computer or laptop, we are saying do not let them use your account on your computer as it is most likely to the master administration account that allows others to download and install potentially unwanted programs and viruses.
Instead let others use the built-in “Guest account” which protects you but still allows them to use your device for browsing the internet, reading emails and even playing some games, plus you have the added benefit of being able to restrict browsing to “family-friendly” websites.
So before letting anyone else use your PC, Computer, Laptop (Windows or Mac) do the following:
- Log off or logout of your personal or the default computer account
- Log into the Guest Account (if setup)
- Create a Guest Account (if not already setup)
- Then you can let others use your device with some further piece of mind
1) Log off or logout of your personal or the default computer account
Windows 10, 8.1

Windows 7 or Vista

Apple iOSx

2) Log into the Guest Account (if setup)
Windows 10, 8.1
Change user to Guest User

Login as Guest User

Windows 7 or Vista
Change User to Guest User

Login to Guest Account

iOSx
Login as Guest User

3) Create a Guest Account (if not already setup)
Windows 8.1, Windows 7 or Vista
Goto the Search option by moving the cursor to the bottom right of the screen

And in search type “Guest Account”
Or through Control Panel click or tap the User Accounts section.

In the User Accounts window you will find lots of options for editing your user account.
To enable the Guest account click or tap the link that says “Manage another account”.
Now you see a list with all the user accounts found on your Windows PC or device. Select the Guest accoun
You are asked whether you would like to turn on the Guest account. Press the Turn On button.
iOSx
a. Go to the “accounts” preferences pane
First, open System Preferences. It is probably in your Dock, otherwise you can find it by clicking the apple in the upper left corner of your screen and selecting “System Preferences” from the list.
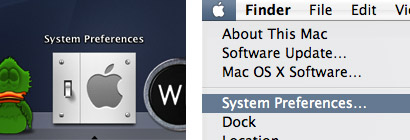
When the System Preferences window appears, click the icon labeled “Accounts”.
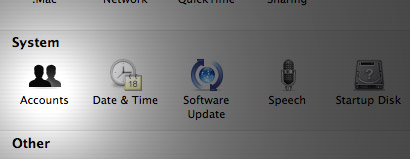
You will now be able to see a list of the accounts on your Mac and some settings for each account.
b. Add a new account
Now, just click the plus button below the list of accounts (you may need to click the padlock below in order to be able to do this).
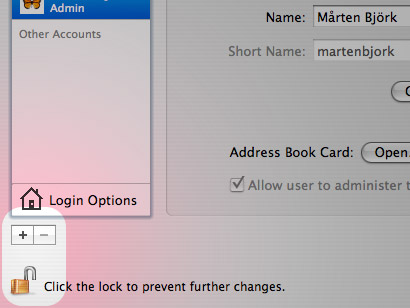
When the plus button is pressed, you will be asked to enter some information about this new account. For example, you could enter the following settings:
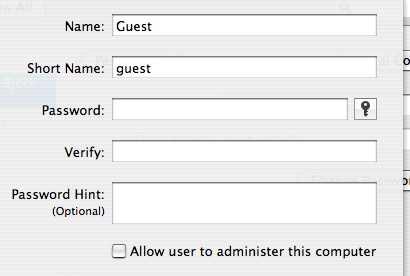
Since it is a guest account, you do not want the user to be able to administer the computer.
c. Change additional preferences
At this stage, you are pretty much done, but there are a few more things that you can change about this account.
Click on it in the accounts list so that you see the settings for the account. The most interesting thing that you can do is to set some parental controls.
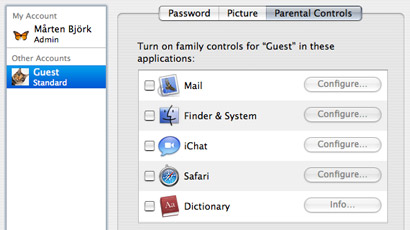
To add parental controls, check the box next to the thing you wish to limit. You can also click “Configure” if you wish to specify your limits.

You can activate parental controls in Finder for my guest account. This allows me to limit the Finder so that the guest can surf the web and use some other applications, but nothing more.
The Guest account can be restricted into what the Guest can and cannot do. You do not want them installing programs that may infect or damage your computer and they do not want leave sensitive information behind such as login and password details.
Related Posts and Articles
Top 6 checks to make sure your computer is protected from Viruses and Malware
How to use Microsoft's default program to backup to an external device or hard drive
https://www.itguyswa.com.au/your-apple-mac-has-a-virus-this-is-not-a-joke/
Prevent viruses by not allowing others to use your computer account
https://www.itguyswa.com.au/windows-8-users-open-to-adobe-reader-viruses/
https://www.itguyswa.com.au/how-to-remove-the-dosearches-search-virus/
Antivirus Security Pro is a SCAM – Here is how to remove it.
How to remove 99% of computer viruses, malware and adware for FREE
:jk:

